- Cara membuat format lembar khusus di AutoCAD. Manfaat menggunakan sheet di AutoCAD Dalam pelajaran...
- Kemampuan menggambar dalam skala alami 1: 1
- Kontrol yang mudah atas skala gambar
- Penempatan bagian gambar yang berbeda pada satu lembar
- Orientasi berbeda dari gambar yang sama pada lembar berbeda
- Tampilan gambar yang berbeda pada satu lembar
- Penggunaan skala annotatif
- Pencetakan mudah
- Kemampuan menggunakan pengikat
Cara membuat format lembar khusus di AutoCAD. Manfaat menggunakan sheet di AutoCAD
Dalam pelajaran hari ini kita akan berbicara tentang ruang "Lembar" di AutoCAD, membuat lembar baru dan bekerja dengannya.
AutoCAD memiliki dua ruang kerja untuk bekerja dengan gambar. Ruang ini adalah "Model" dan "Sheet . " Semua konstruksi dibuat dalam model. Ruang lembar di AutoCAD digunakan untuk meletakkan gambar sebelum dicetak.
Lebih mudah untuk menggambar di ruang model semua objek dengan skala 1: 1, dan sudah di lembar untuk skala dan mengatur gambar. Tentu saja ada fitur mereka sendiri. Tetapi kita akan mempertimbangkannya dalam pelajaran lain.
Transisi ke sheet dilakukan dengan menggunakan bookmark di bawah area grafik gambar. Anda dapat membuat beberapa lembar dengan tata letak yang berbeda. Tetapi secara default selalu ada dua - Sheet 1 dan Sheet 2.
Ketika Anda beralih ke salah satu tab lembar, sebagai aturan, kotak dialog Set Parameter Manajer muncul. Berfungsi hanya untuk menyesuaikan lembaran sebelum dicetak.
Tutup untuk sekarang, kita akan melihatnya di pelajaran berikutnya.
Sekarang kita memiliki lembaran putih dengan bingkai bertitik dan persegi panjang di mana gambar kita berada.
Jadi ... Selembar putih adalah selembar kertas kami di mana semuanya akan dicetak. Bingkai bertitik menentukan area cetak yang terlihat. Kotak dengan gambar di dalamnya adalah viewport.
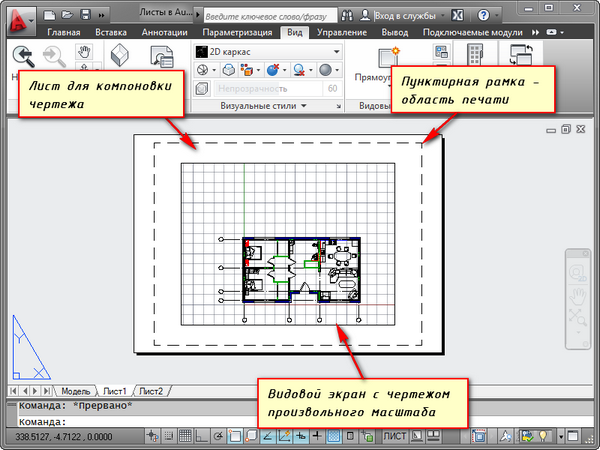
Viewport adalah semacam tampilan tetap gambar atau bagiannya dari ruang model. Dan Anda dapat memperbaiki berbagai jenis objek yang sama, misalnya, denah lantai dinding bantalan dan partisi atau denah lantai hanya dengan dinding yang menahan beban. Spesies ini dapat ditempatkan pada satu lembar atau pada yang berbeda. Ini adalah plus yang sangat gemuk dalam penggunaan sheet di AutoCAD.
Secara default, satu viewport telah dibuat pada sheet. Dan gambar dari ruang model diwakili di dalamnya pada skala sewenang-wenang.
Persegi panjang viewport itu sendiri dapat diperbesar atau diregangkan menggunakan pegangan. Dan kemudian pilih skala yang gambarnya harus disajikan pada lembar. Untuk melakukan ini, pilih viewport dan atur skala yang diinginkan. Sebagai contoh saya, saya akan mengambil 1: 100.
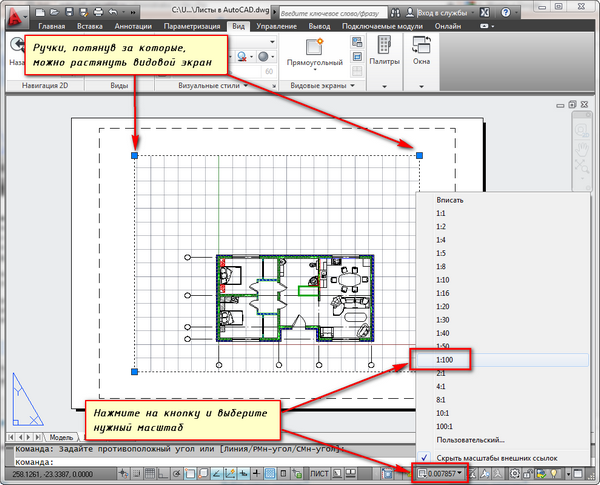
Lapisan tempat persegi panjang viewport berada dapat dibuat belum dicetak. Pada saat yang sama, bingkai itu sendiri akan tetap terlihat pada lembaran, tetapi ketika dicetak di atas kertas itu tidak akan terlihat. Untuk melakukan ini, buat layer baru dengan nama, misalnya, RE. Dan klik pada ikon cetak di Layer Properties Manager.
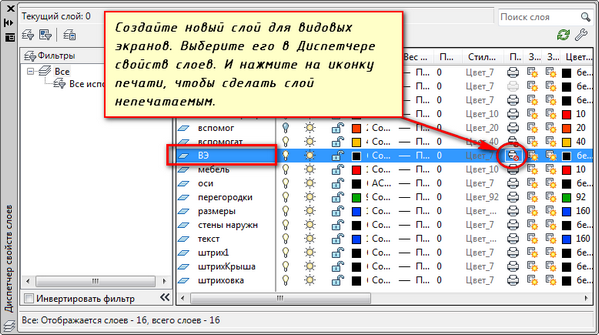
Pada lembar itu mudah untuk menempatkan bingkai dengan stempel, mengisi stempel, membuat beberapa prasasti. Kemudian masukkan gambar dengan skala yang diinginkan melalui viewports.
Jika perlu untuk menunjukkan beberapa node objek pada lembar yang sama, maka tidak ada alasan untuk menggambarnya dalam model lagi dengan skala yang diperbesar. Cukup buat viewport lain dan tampilkan simpul ini dengan skala berbeda di atasnya.
Benar, akan ada beberapa kesulitan dengan apa yang disebut elemen off-scale. Teks ini, jenis garis, penetasan, dimensi, dll. Tetapi tentang hal itu di bagian artikel berikut tentang bekerja dengan sheet di AutoCAD.
Ini adalah contoh saya dengan gambar pada selembar kertas. Saya mengambil frame dari modul SPDS, yang dapat diunduh dan diinstal dari situs web Autodesk.
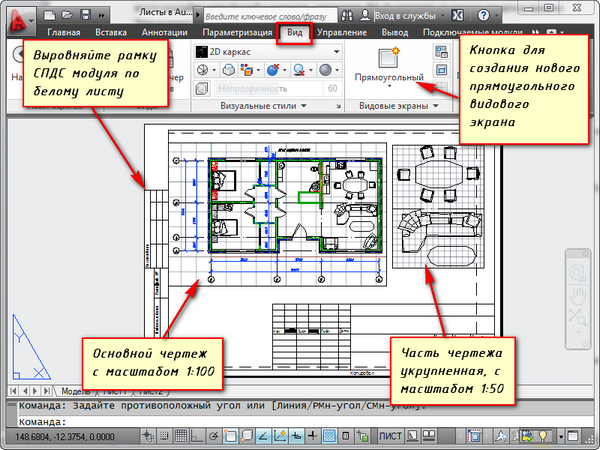
Penggunaan viewport lain yang mudah pada lembar adalah kemampuan untuk membekukan lapisan individu.
Pergi ke viewport. Untuk melakukan ini, klik dua kali tombol kiri mouse di dalam bingkai viewport. Itu menonjol dengan garis tebal.
Dan sekarang Anda dapat mengedit objek.
Yaitu Anda saat ini berada di ruang model. Untuk kenyamanan, Anda dapat memperluas batas viewport ke seluruh ruang kerja. Untuk melakukan ini, klik tombol bilah status "Expand Screen". Untuk kembali ke lembar, klik "Ciutkan Vasekran".
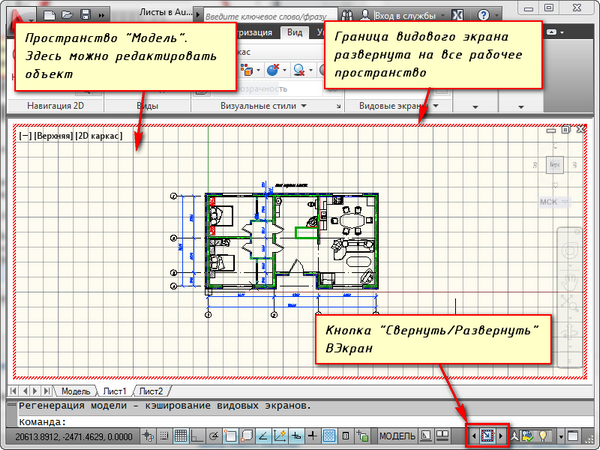
Kita perlu membekukan beberapa layer. Misalnya, partisi internal. Klik pada ikon layer beku. Dan lapisan itu menghilang. Tetapi hanya menghilang di viewport aktif. Di layar baru itu sudah akan terlihat.
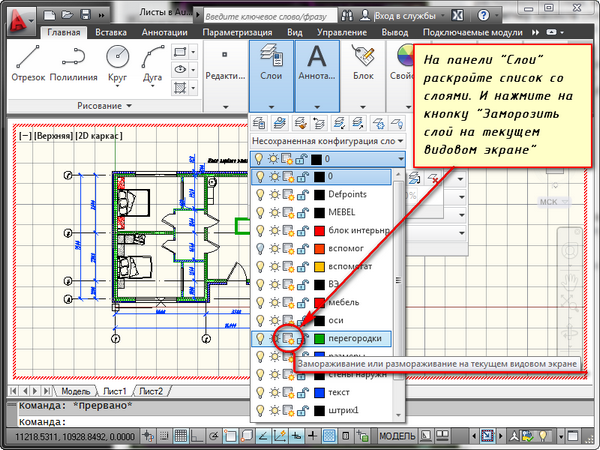
BAGAIMANA ANDA BISA MENCIPTAKAN LEMBAR BARU DI AUTOCAD?
Arahkan mouse ke atas tab, misalnya, Lembar 1. Dan klik kanan. Menu untuk bekerja dengan sheet akan terbuka. Di sini pilih Sheet baru. Tentukan nama Lembar dan tekan "Enter".
Membuat lembar baru di AutoCAD juga dapat dilakukan dengan memasukkan perintah PLAST.
Anda akan diminta pada baris perintah: "Masukkan parameter untuk sheet [Salin / Hapus / Baru / Templat / Ubah nama / Simpan / Instal /?]".
Menanggapi hal itu, tunjukkan huruf kunci panggilan opsi yang diinginkan dari perintah RPML.
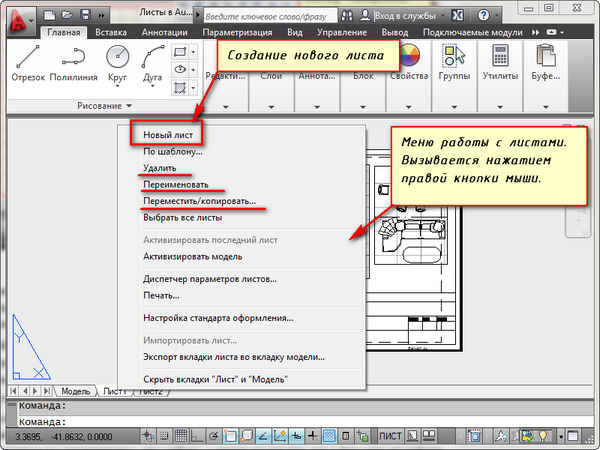
Dengan demikian, Anda dapat menyalin, menghapus, mengganti nama lembar.
Sekarang Anda tahu cara membuat sheet baru di AutoCAD. Dan juga Anda dapat menyimpan selembar dengan pengaturan khusus sebagai templat dan kemudian menerapkannya dalam pekerjaan lebih lanjut.
Sebelum pengguna AutoCAD, selalu ada pertanyaan tentang memilih cara menggunakan untuk menggambar ruang model atau ruang kertas. Biasanya, pengguna pemula hanya menggunakan ruang model. Dengan peningkatan tingkat kepemilikan program, desainer mulai mencari cara untuk mempercepat dan memfasilitasi pekerjaan mereka. Paling banyak cara sederhana sangat menyederhanakan pekerjaan Anda - mulai menggunakan lembar.
Ada banyak cara untuk mengatur pekerjaan dengan gambar sambil menggunakan ruang model dan lembar. Salah satunya - pembuatan gambar menggambar dalam model, dan desain pada lembar menggunakan viewports. Saya mengusulkan untuk mempertimbangkan manfaat yang bisa diperoleh dari penggunaan lembaran.
Kemampuan menggambar dalam skala alami 1: 1
Penggunaan lembar untuk desain gambar memungkinkan menggambar di ruang model pada skala alami 1: 1. Memiliki gambar skala nyata di ruang model, kita selalu dapat menggunakan viewports untuk membentuk gambar pada selembar pada skala yang diinginkan tanpa membangun kembali gambar aslinya. Mengubah gambar dalam model akan secara otomatis memperbarui gambar pada semua lembar.
Kontrol yang mudah atas skala gambar
Untuk viewports baru dan yang sudah dibuat, Anda dapat dengan mudah mengubah skala menggunakan daftar drop-down dari nilai yang telah ditentukan, atau mengatur nilai Anda sendiri
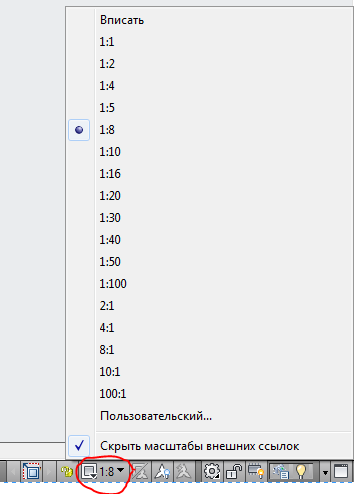
Ini, sekali lagi, menghilangkan kebutuhan untuk mengubah gambar di ruang model, skala aslinya akan tetap tidak berubah.
Penempatan bagian gambar yang berbeda pada satu lembar
Dengan bantuan viewports, kita dapat mengatur bagian-bagian gambar pada lembar karena nyaman bagi kita. Dalam hal ini, dalam ruang model, gambar akan tetap menjadi satu. Juga, jika ada kebutuhan untuk membuat tampilan eksternal dalam skala yang lebih besar dari gambar utama, maka dalam lembar mudah untuk melakukan ini menggunakan viewport dengan perbatasan di sepanjang objek. Jika Anda hanya bekerja di ruang model, kemudian membuat tampilan detail hanya dimungkinkan dengan menyalin bagian gambar yang diinginkan, menghapus elemen yang tidak perlu, menskala ke ukuran yang diinginkan. Pada saat yang sama, jika perlu mengubah tampilan utama, maka tampilan eksternal harus diulang kembali. Pekerjaan rutin ini memungkinkan Anda menghindari lembar dengan viewports.
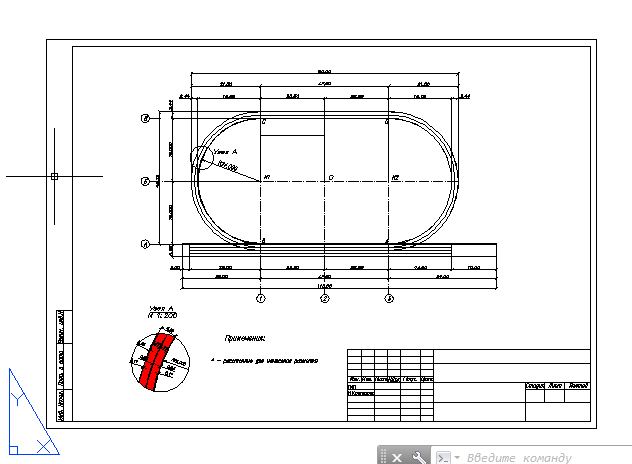
Orientasi berbeda dari gambar yang sama pada lembar berbeda
Setiap viewport dapat memiliki sudut rotasi sendiri, yang memungkinkan Anda membuat gambar yang berbeda. Misalnya, di bagian bawah gambar, gambar objek akan dengan orientasi horizontal, dan pada yang kedua - dengan orientasi sebenarnya ke utara, seperti dalam rencana umum.
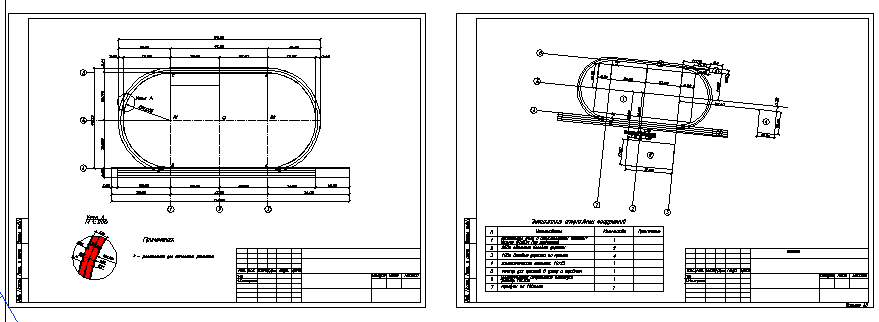
Tampilan gambar yang berbeda pada satu lembar
Di AutoCAD, di dalam Manajer Lapisan, Anda dapat menyesuaikan opsi tampilan untuk setiap lapisan pada setiap viewport tertentu. Ini memungkinkan, misalnya, untuk menyembunyikan bagian dari gambar dalam tampilan gambar dengan hanya mematikan lapisan tertentu, menampilkan penetasan pada tampilan detail, tetapi menyembunyikannya di tampilan utama. Ini sangat membantu dalam desain gambar.

Penggunaan skala annotatif
Bahkan jika Anda ingin menggambar di ruang model, misalnya, menaruh dimensi dan prasasti, Anda masih perlu menggunakan lembaran. Dengan menggunakan skala anotasi, Anda dapat menampilkan gambar Anda pada selembar pada skala yang berbeda, sedangkan ukuran objek anotatif (ukuran, prasasti, dll.) Akan tetap tidak berubah. Ini akan menghindari masalah seperti yang ditunjukkan pada gambar.
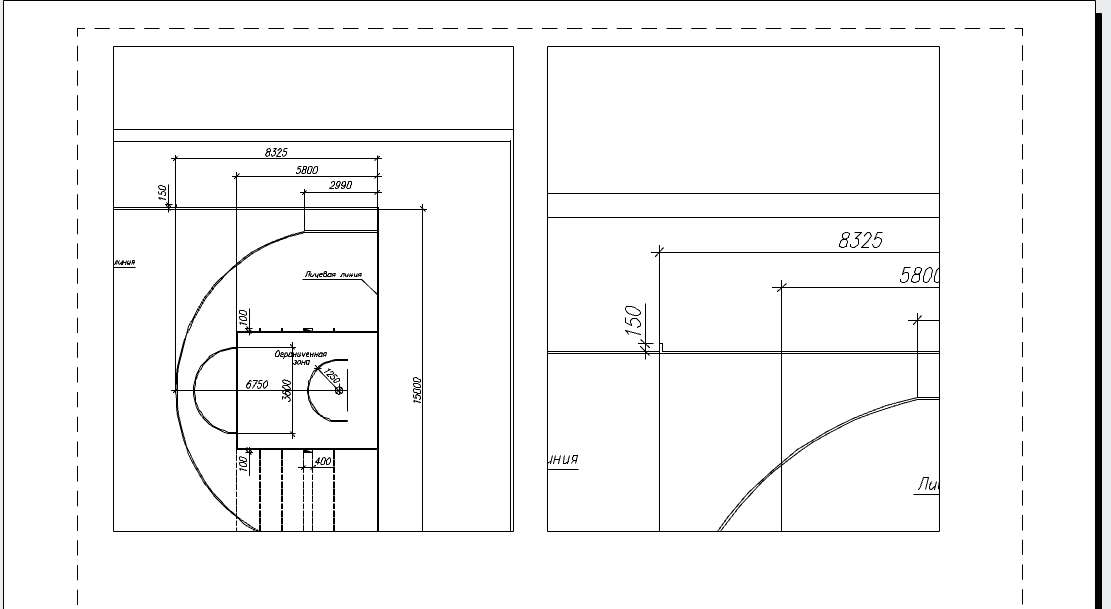
Pencetakan mudah
Mencetak dari ruang kertas adalah tugas paling sederhana. Ketika Anda menjalankan perintah Print di jendela pengaturan, akan segera ditentukan bahwa Anda perlu mencetak selembar dalam skala 1: 1 (Anda tidak perlu memilih area cetak dan menyesuaikan skala dan posisi pada lembar, seperti yang perlu Anda lakukan saat mencetak dari ruang model). Cukup klik tombol OK dan pergi ke printer untuk mencetak!
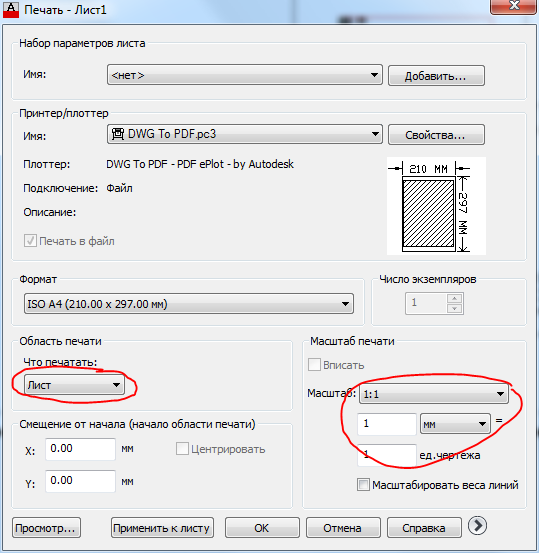
Kemampuan menggunakan pengikat
Pengikat pengikat adalah alat hebat yang memungkinkan Anda untuk mengelola gambar dalam seluruh proyek. Lembar gambar dari beberapa file dapat dimasukkan dalam satu binder. Filer tidak bekerja dengan data dari ruang model, hanya dengan sheet, oleh karena itu, hanya mereka yang menggunakan sheet dalam pekerjaan yang dapat menghargai semua keunggulan mereka.
Sekarang semuanya siap untuk mentransfer judul dan bingkai utama dari lembar model ke lembar tata letak. Untuk memulai, gerakkan bingkai, karena itu adalah persegi panjang sederhana.
1. Jika mode MODEL diaktifkan, klik tombol indikator yang sesuai di bilah status untuk beralih ke mode kerja dalam ruang lembar, yaitu, mode edit tata letak lembar SHEET .
2. Jalankan alat Rectangle , misalnya, dengan memasukkan persegi panjang di jendela perintah.
3. Sebagai tanggapan atas undangan untuk menentukan koordinat sudut pertama, masukkan 0,0.
4. AutoCAD akan menawarkan untuk mengatur koordinat sudut kedua. Masukkan 408.4, 572.4. Sebuah persegi panjang muncul pada lembar tata letak (Gbr. 13.7), dimensi yang sesuai dengan ukuran area yang dapat dicetak, diwakili oleh garis putus-putus (bandingkan Gbr. 13.7 dari Gbr. 13.5).
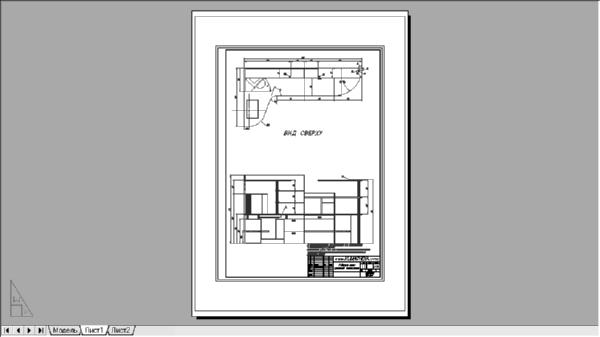
Fig. 13.7 Sebuah persegi panjang yang ukurannya sama dengan area yang dapat dicetak.
Dewan Setiap printer atau plotter memiliki area yang dapat dicetak dengan ukurannya, yang mungkin tergantung pada format yang dipilih. Untuk mengetahui ukuran ini, klik kanan pada tab Sheet1, pilih Manajer Pengaturan Lembar dari menu konteks yang muncul dan klik tombol Ubah pada Manajer Lembar Daftar yang terbuka (lihat Gambar 13.4). Pada jendela Pengaturan Lembar - Sheet1 yang dihasilkan (lihat Gambar 13.3), klik tombol Properties , yang terletak di sebelah kanan nama perangkat Cetak yang dipilih dalam daftar. Jendela Editor Pengaturan Plotter muncul. Buka tab Perangkat dan Dokumen di dalamnya, rentangkan format Kustom dan grup parameter kalibrasi dan pilih opsi Ubah di dalamnya . Temukan dalam daftar Mengubah ukuran kertas standar di bagian bawah jendela format yang Anda butuhkan, dan di bawah daftar dalam bidang teks Mengubah ukuran kertas standar Anda akan melihat ukuran area cetak untuk perangkat cetak yang dipilih dan format yang dipilih (Gbr. 13.8). Kemudian tutup semua jendela dengan menekan Esc berulang kali.

Fig. 13.8 Jendela Editor Pengaturan Plotter memungkinkan Anda untuk mengetahui ukuran area yang dapat dicetak untuk format dan perangkat cetak yang dipilih.
5. Anda perlu menggeser garis persegi panjang yang dihasilkan ke dalam sebesar 1 mm sehingga garis-garis bingkai dicetak. Gunakan perintah Similarity untuk ini, dan kemudian hapus sumber persegi panjang.
6. Bagi persegi panjang menjadi segmen yang terpisah menggunakan perintah Explode , dan kemudian geser garis vertikal kiri ke dalam dengan jarak yang memberikan ukuran internal yang diinginkan dari area yang tertutup dalam bingkai. Ukuran ini dapat dihitung dengan menggunakan rumus Wpa - 2 × 1 - (Wf - (5 + 20), di mana Wpa adalah lebar area cetak dan Wf adalah lebar format. Dengan mensubstitusikan nilai untuk format dan plotter yang dipilih dalam rumus, kami mendapatkan nilai offset 408,4 - 2 × 1 - (420 - (5 + 20)) = 11,4 mm.
7. Hapus garis vertikal asli, potong segmen horizontal ekstra menggunakan perintah Potong dan gabungkan garis baru dengan sisa garis bingkai menggunakan mode Tutup dari perintah Polred .
8. Jalankan perintah Polred lagi , misalnya, dengan mengetikkan prd atau cukup menekan Enter untuk mengulanginya, dan pilih persegi panjang yang dihasilkan. Masukkan Lebar atau cukup sh untuk membuka mode deteksi lebar polyline, lalu masukkan 1 untuk membuat lebar 1 mm polyline.
9. Tekan Enter untuk menyelesaikan perintah Polred .
10. Pergi ke lembar Model dengan mengklik label lembar ini.
BAGAIMANA ANDA BISA MENCIPTAKAN LEMBAR BARU DI AUTOCAD?Anda akan diminta pada baris perintah: "Masukkan parameter untuk sheet [Salin / Hapus / Baru / Templat / Ubah nama / Simpan / Instal /?
